
- SCREEN BRIGHTNESS WINDOWS 10 FULL
- SCREEN BRIGHTNESS WINDOWS 10 WINDOWS 10
- SCREEN BRIGHTNESS WINDOWS 10 SOFTWARE
- SCREEN BRIGHTNESS WINDOWS 10 WINDOWS
SCREEN BRIGHTNESS WINDOWS 10 WINDOWS
You’ll then need to sign out of Windows for the new setting to take effect.
SCREEN BRIGHTNESS WINDOWS 10 WINDOWS 10
After you type a number, click the Apply button in Windows 10 and the checkmark in Windows 11. But be cautious when you do this as using the wrong scale can cause text to become blurry. At the next screen, you can enter a number between 100 and 500. In Windows 11, click the entry for Scale. In Windows 10, click the link for Advanced scaling settings. You can also tweak the scaling more precisely. Is the text hard to read? Click the drop-down menu for Change the size of text, apps, and other items and you can to make the screen larger by intervals of 25%. But if you find that the on-screen text is too small or the resolution isn’t right, you can change them. By default, Windows sets these items based on recommended values. Return to the Display settings screen and go to the section for Scale & layout. Next, you may want to tweak the size and resolution of your screen. When you've gone through all the TrueType screens, click the Finish button. Make sure ClearType is turned on and then view the five thumbnail screens of text to decide which one looks best on each page. When you're finished, Windows takes you to the ClearType Tuner. You’ll be asked to adjust the gamma, brightness, contrast, and color balance of the screen. Select the Calibrate display button and follow the instructions in the Color Calibration tool. Click Color Management and select the Advanced tab. Open Control Panel in icon view (Click View by on the top right and select Large icons or Small icons). You can fine-tune your colors even further via Control Panel. Click the drop-down box for Battery options and set it to Optimize for battery life. Under the Battery options section, you can optimize the display for battery life or image quality. If you’re using a laptop, you’ll want to return to the Windows HD Color settings screen in Windows 10 and the HDR settings screen in Windows 11 to adjust the battery options. The major drawback with HDR is that it’s a battery hog. When done, click the double arrow to exit full-screen mode. Adjust the slider to find the right balance between details in the buildings on the left and details in the mountain on the right.
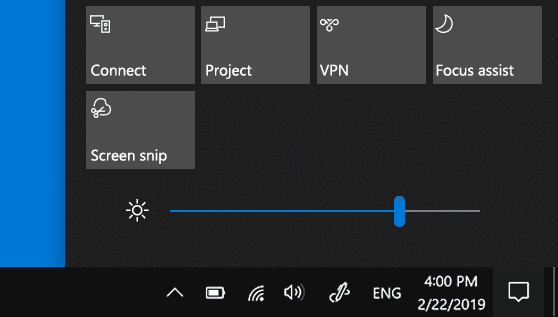
SCREEN BRIGHTNESS WINDOWS 10 FULL
Hover your mouse over the thumbnail video and click the double arrow to view it full screen. In Windows 11, click the entry for Display calibration for HDR video. In Windows 10, click the link for Change calibration settings. You’ll then need to calibrate the display for HDR video. Turn on the switch below this for Stream HDR video or Play streaming HDR video. If Stream HDR video is labeled as Yes in Windows 10 or Play Streaming HDR video is labeled as Supported in Windows 11, then your display is capable of streaming HDR video. If all three are labeled as No or Not supported, then there’s nothing you can do at this screen. The Display capabilities section tells you which HDR capabilities are supported by your computer and monitor-Stream HDR video, Use HDR, and Use WCG apps. In Windows 11, click the entry for HDR.Īt the next screen, make sure the display is set to your primary source if you have more than one. In Windows 10, click the link for Windows HD Color settings. This setting can deliver more vibrant colors for high-definition videos, games, and apps that support HDR (High Dynamic Range). When done, click the left arrow to return to the previous screen. Turn on the switch for Schedule Night light and you can set the times for it to go on and off, choosing either Sunset to Sunrise or specific hours. Moving the slider to the left makes the temperature warmer while moving it to the right makes the temperature cooler. Move the slider to modify the color temperature. In Windows 11, click the entry for Night light.Īt the next screen, click the button to turn Night light on or off. In Windows 10, click the link for Night light settings. Next, you can modify the settings for Night light. Turn on the switch for Night light to change the color temperature. The next item here is Night light, which allows you to modify the color temperature of your monitor to reduce blue light, a factor that some studies have shown could affect the quality of your sleep. The brighter the screen, the more the drain on the battery charge, so you’ll want to balance usability and comfort with battery life. Move the slider to the right to increase the overall brightness of the screen move it to the left to decrease the brightness. If you’re using a laptop, the first item in this section is for Brightness. The top section on this screen is labeled Color in Windows 10 and Brightness and color in Windows 11.


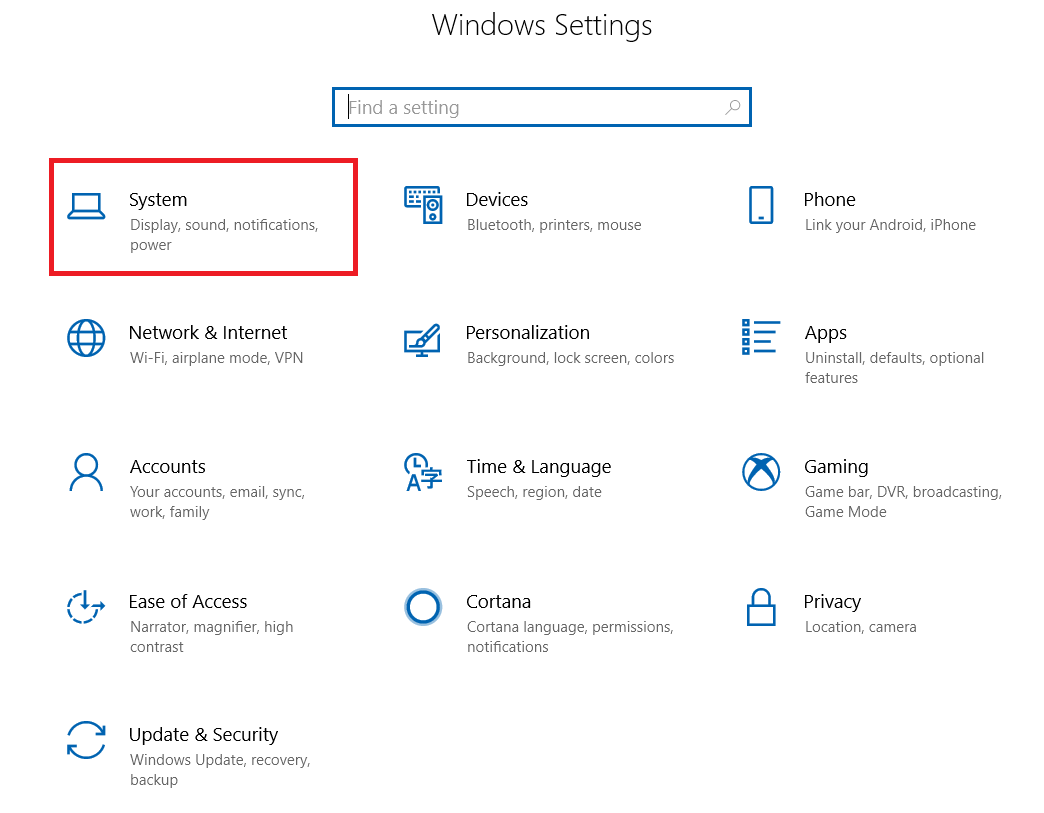
SCREEN BRIGHTNESS WINDOWS 10 SOFTWARE
Best Hosted Endpoint Protection and Security Software.


 0 kommentar(er)
0 kommentar(er)
